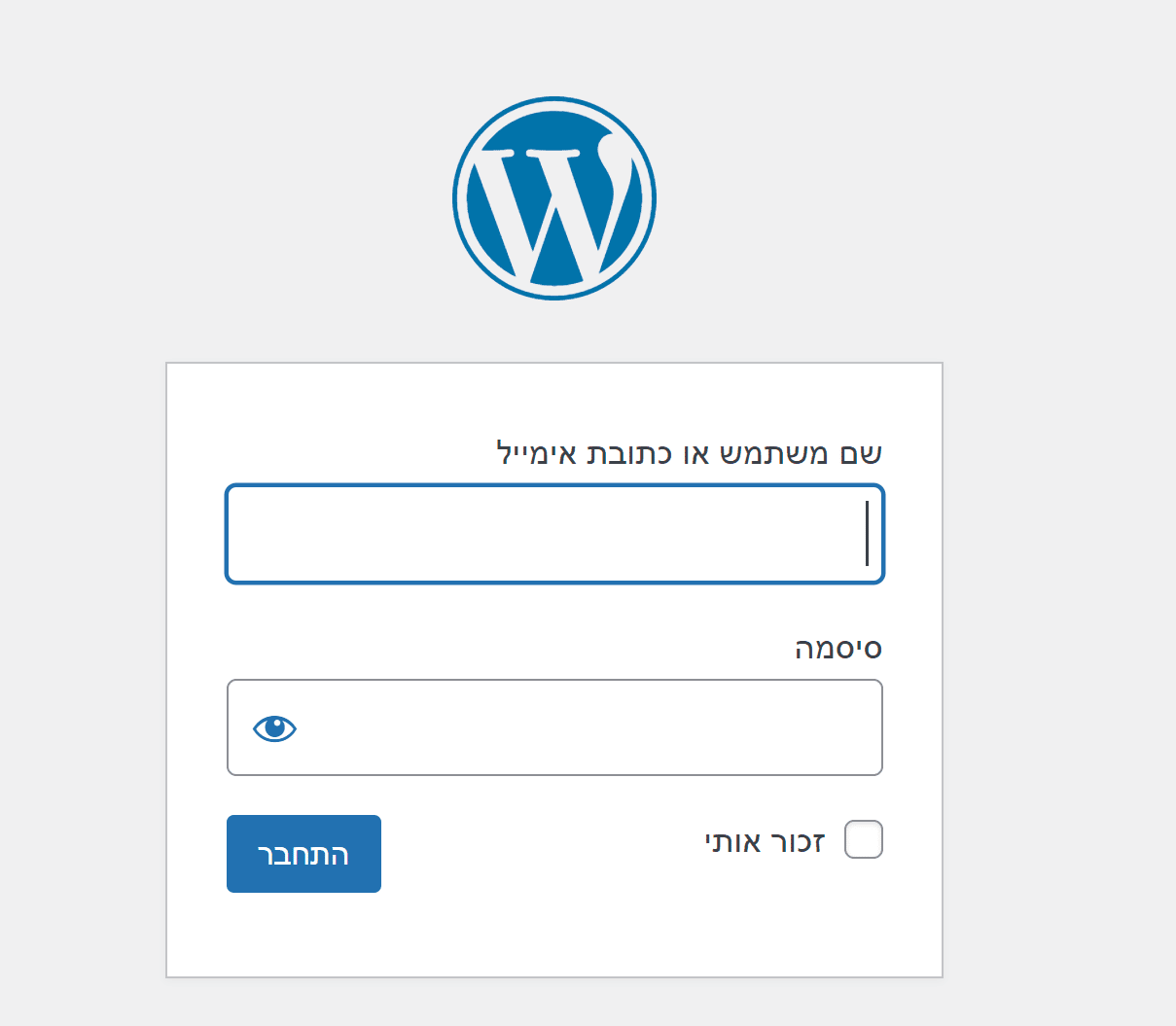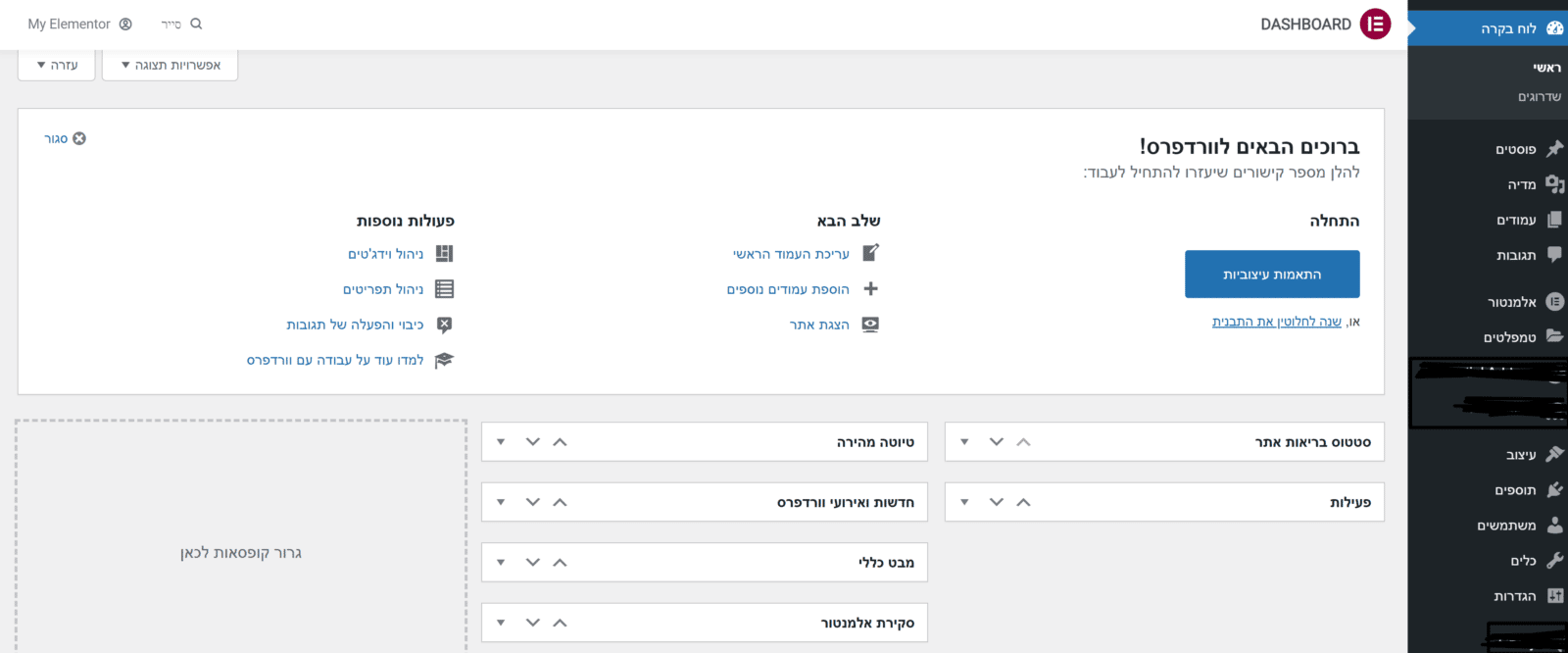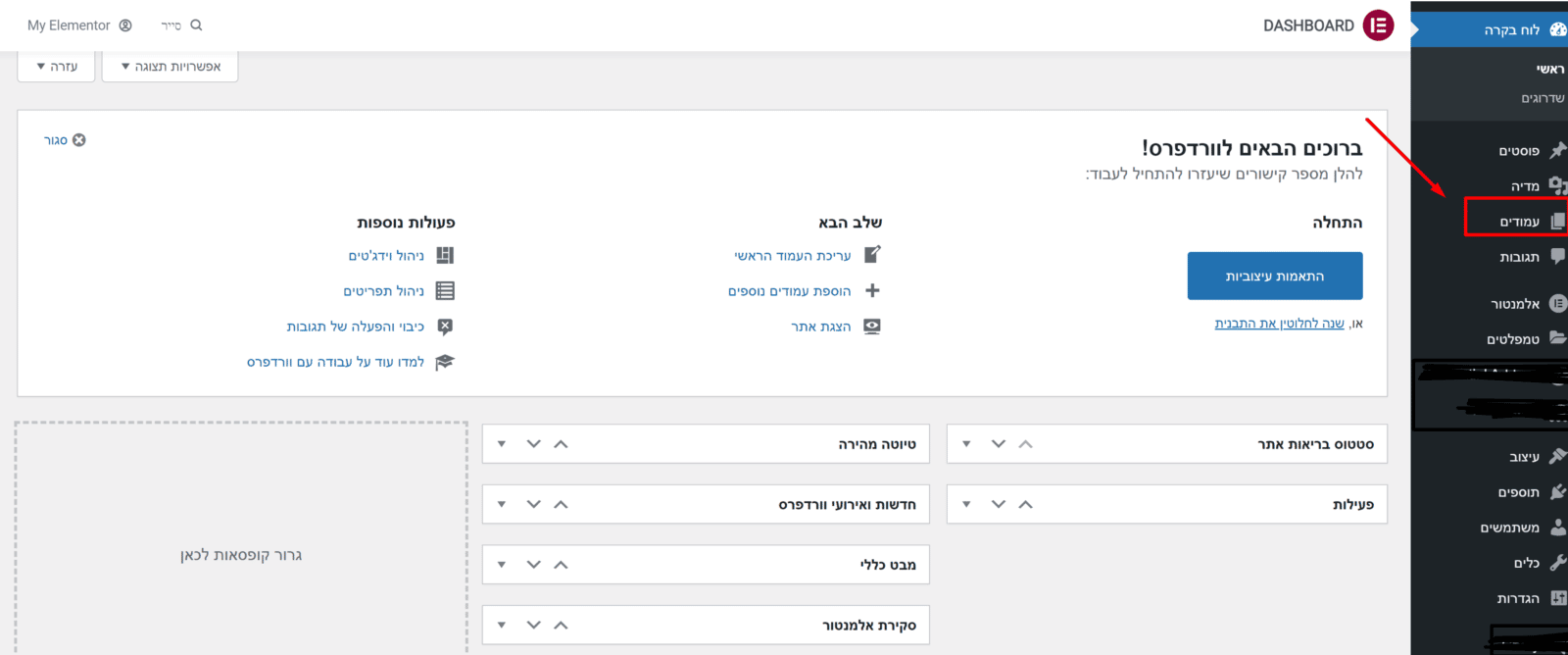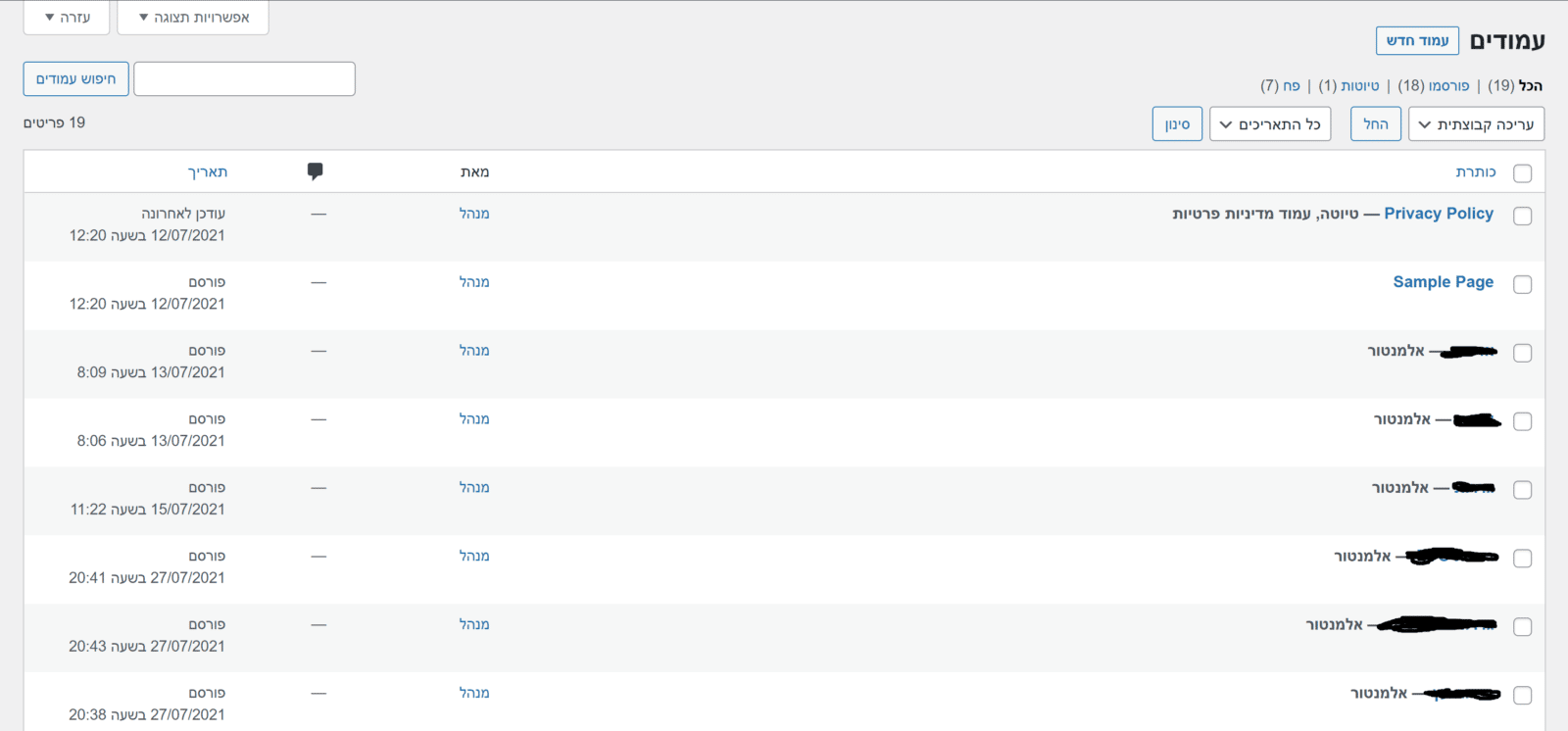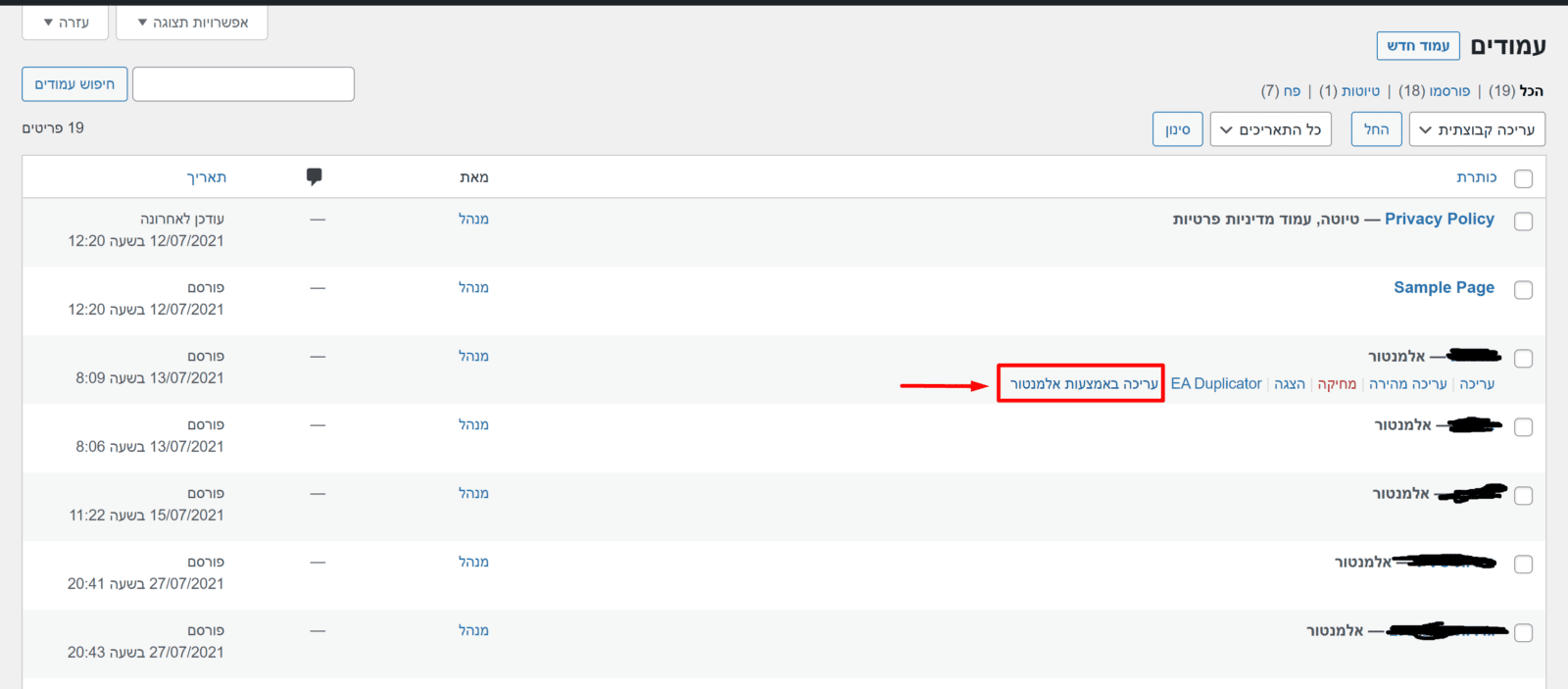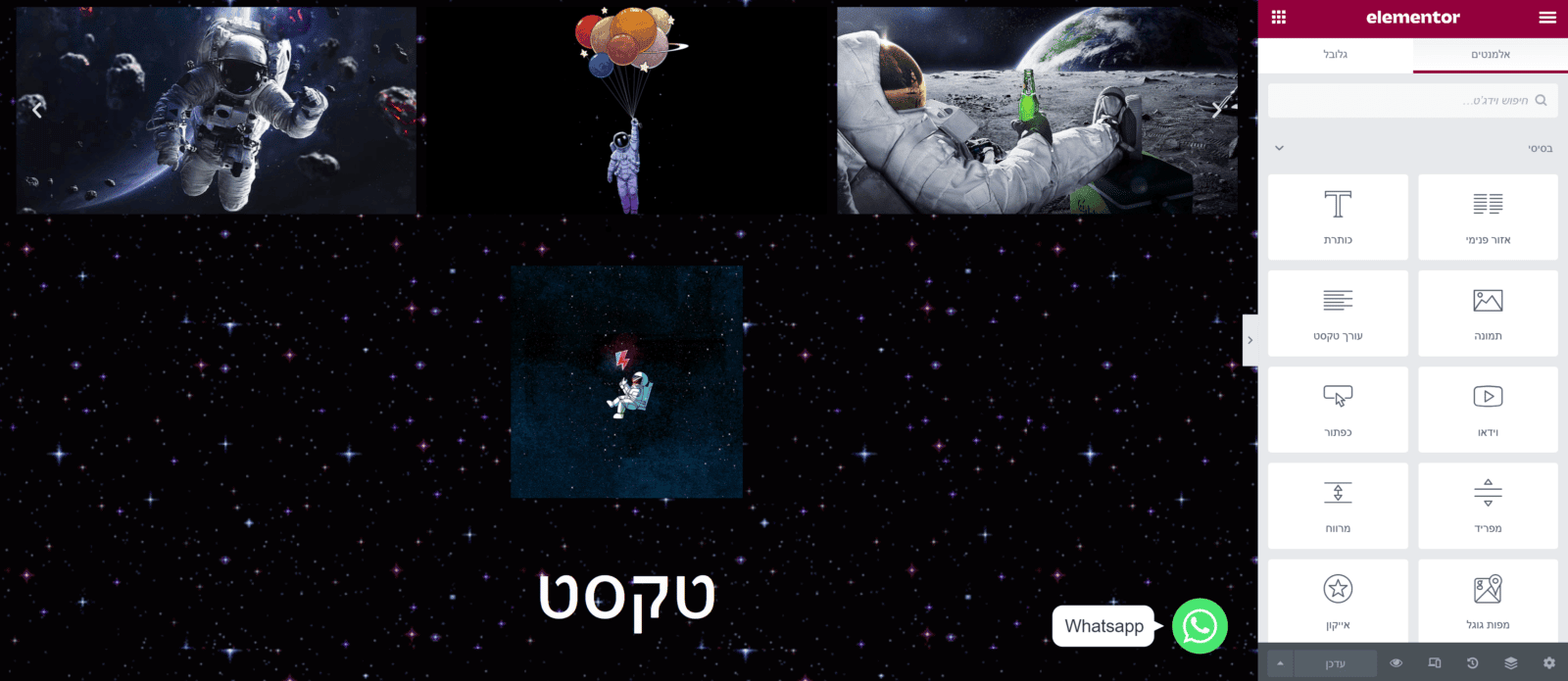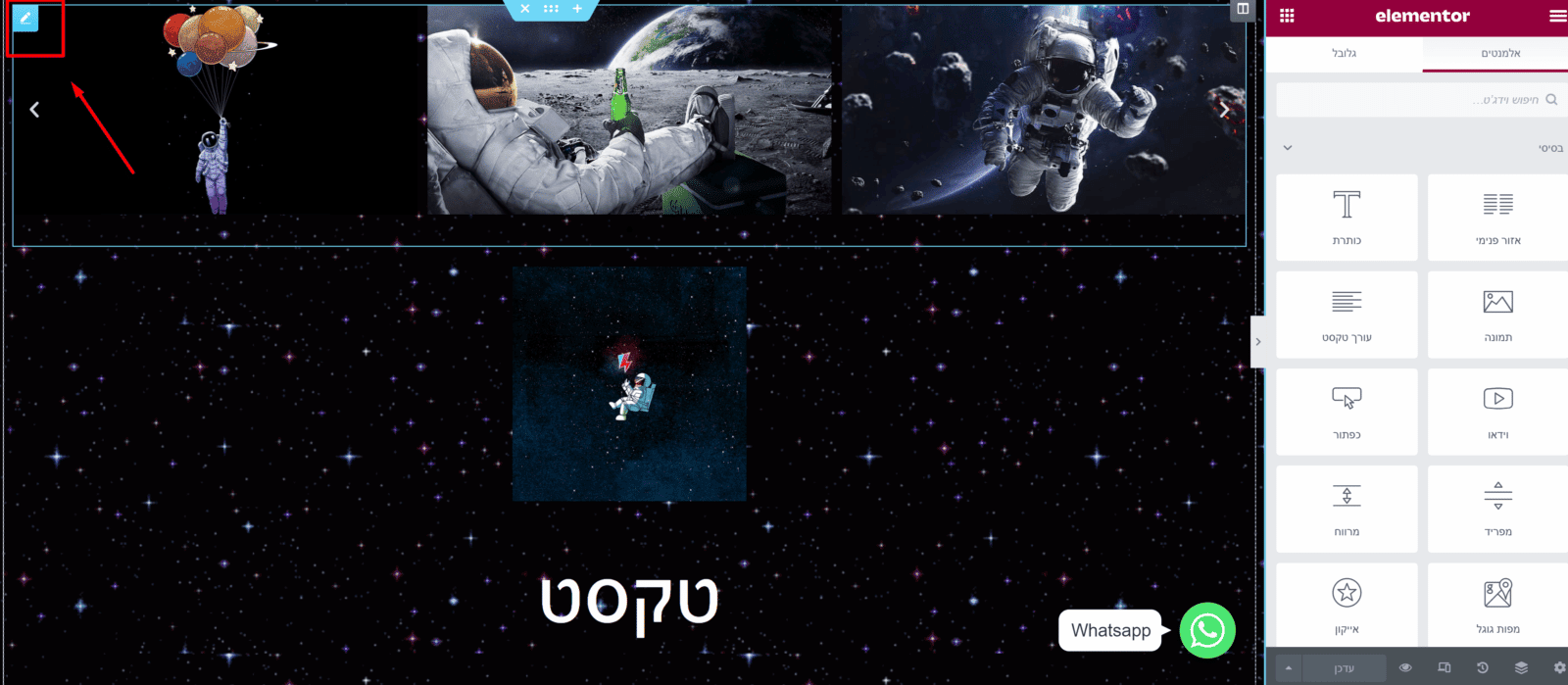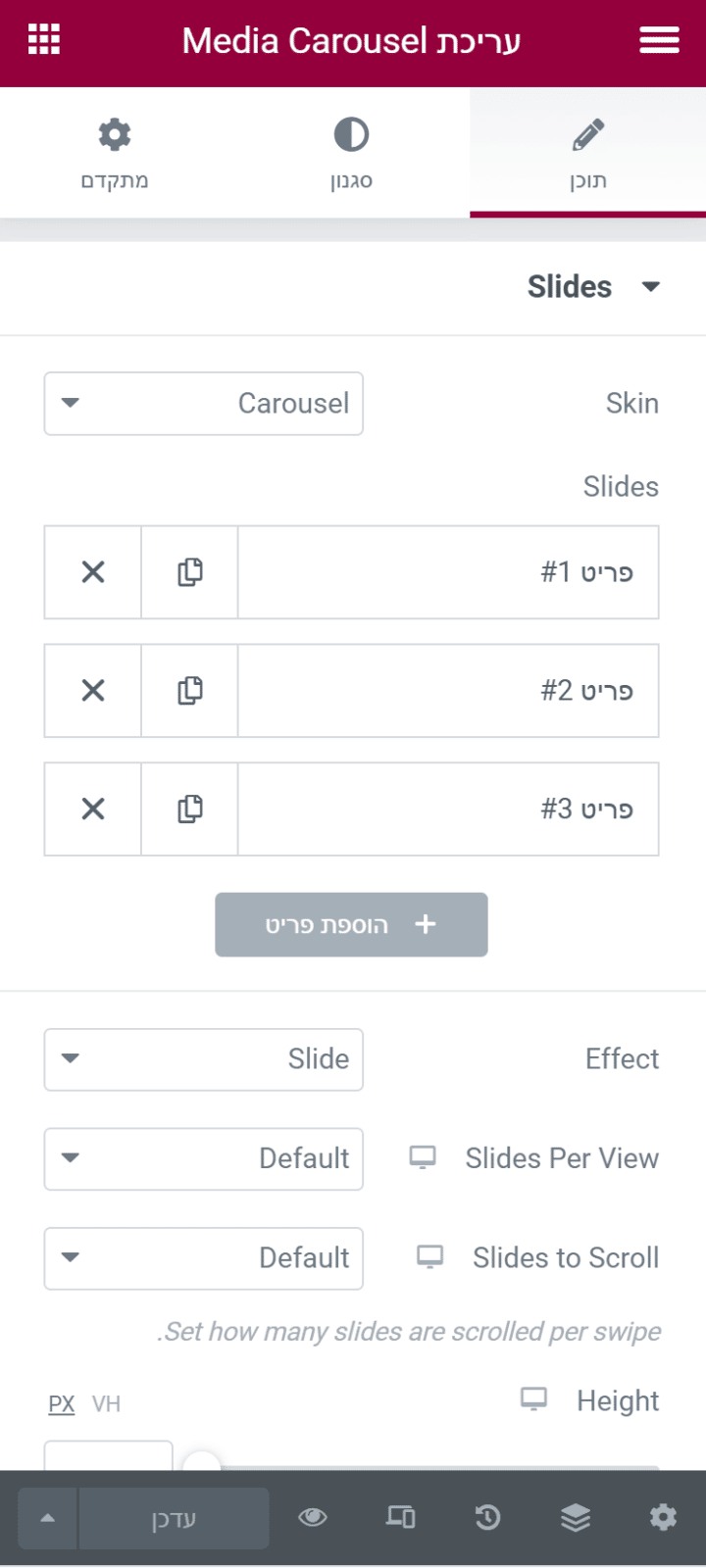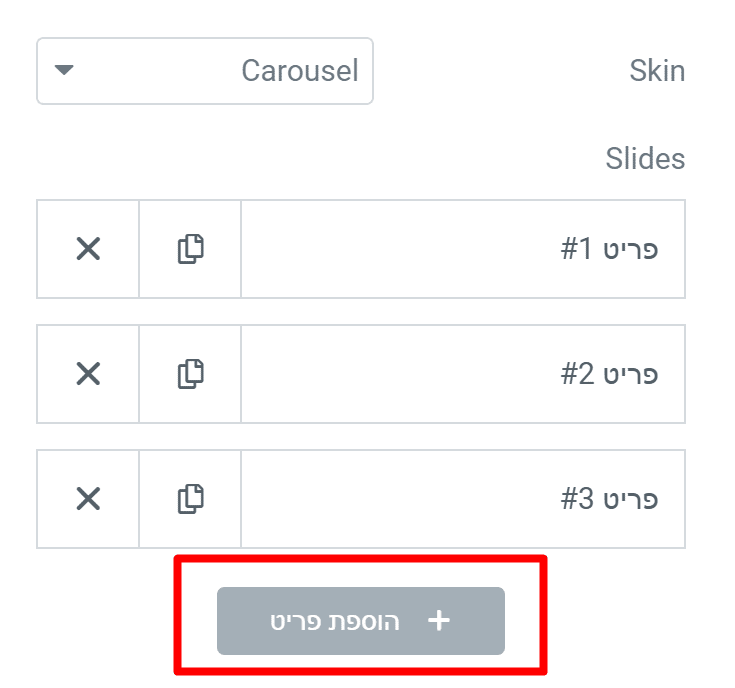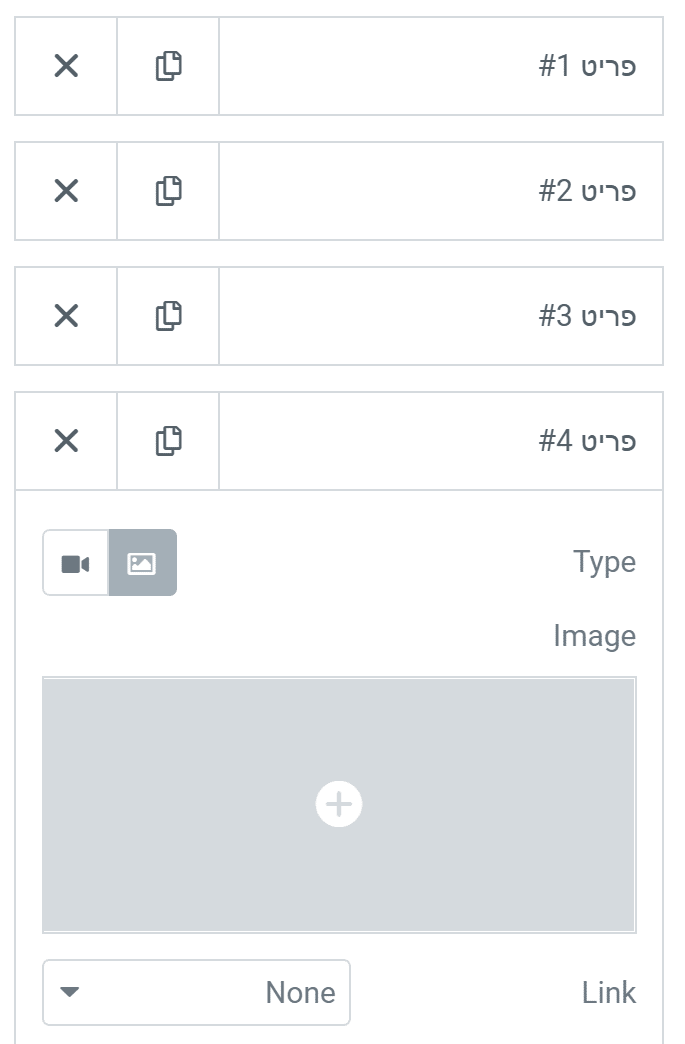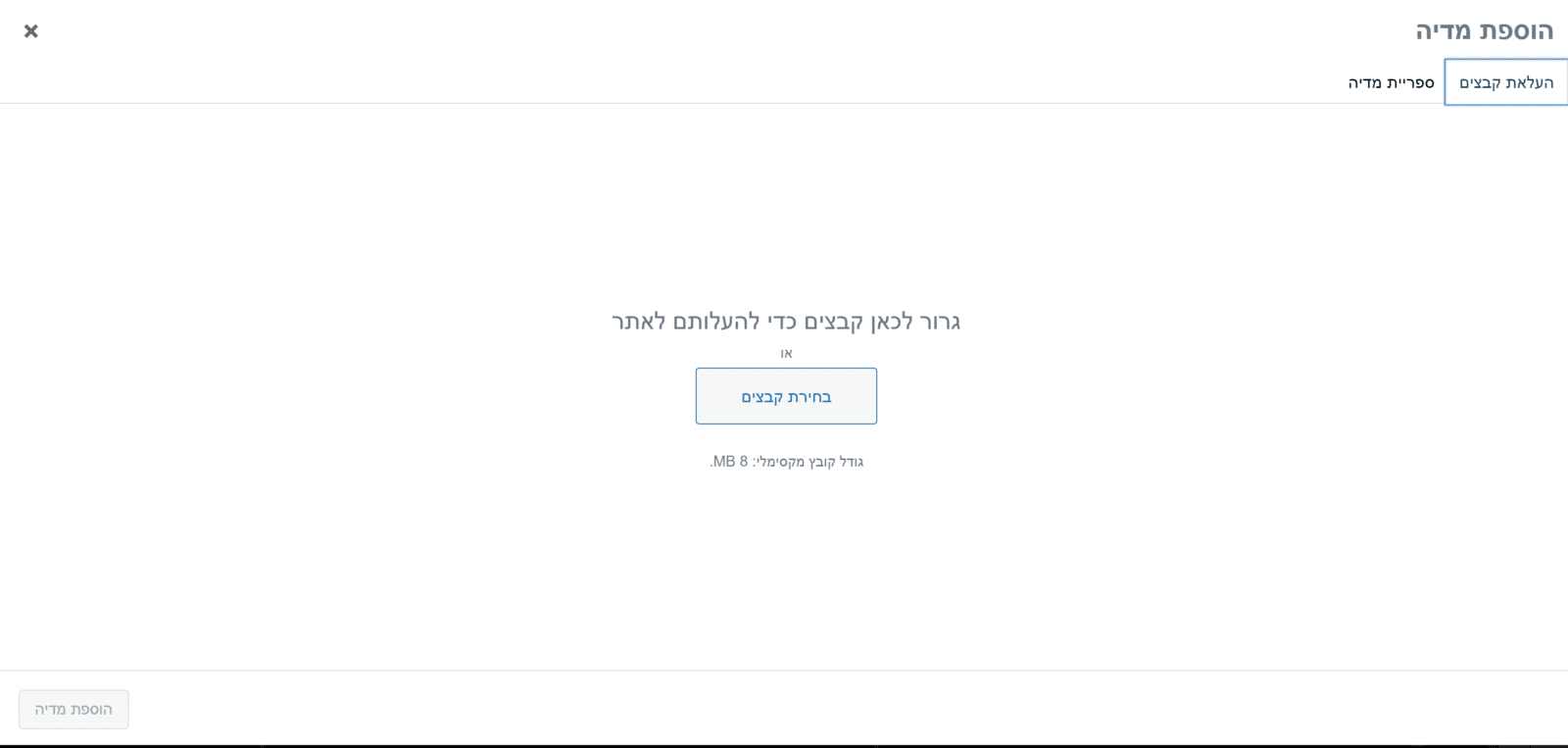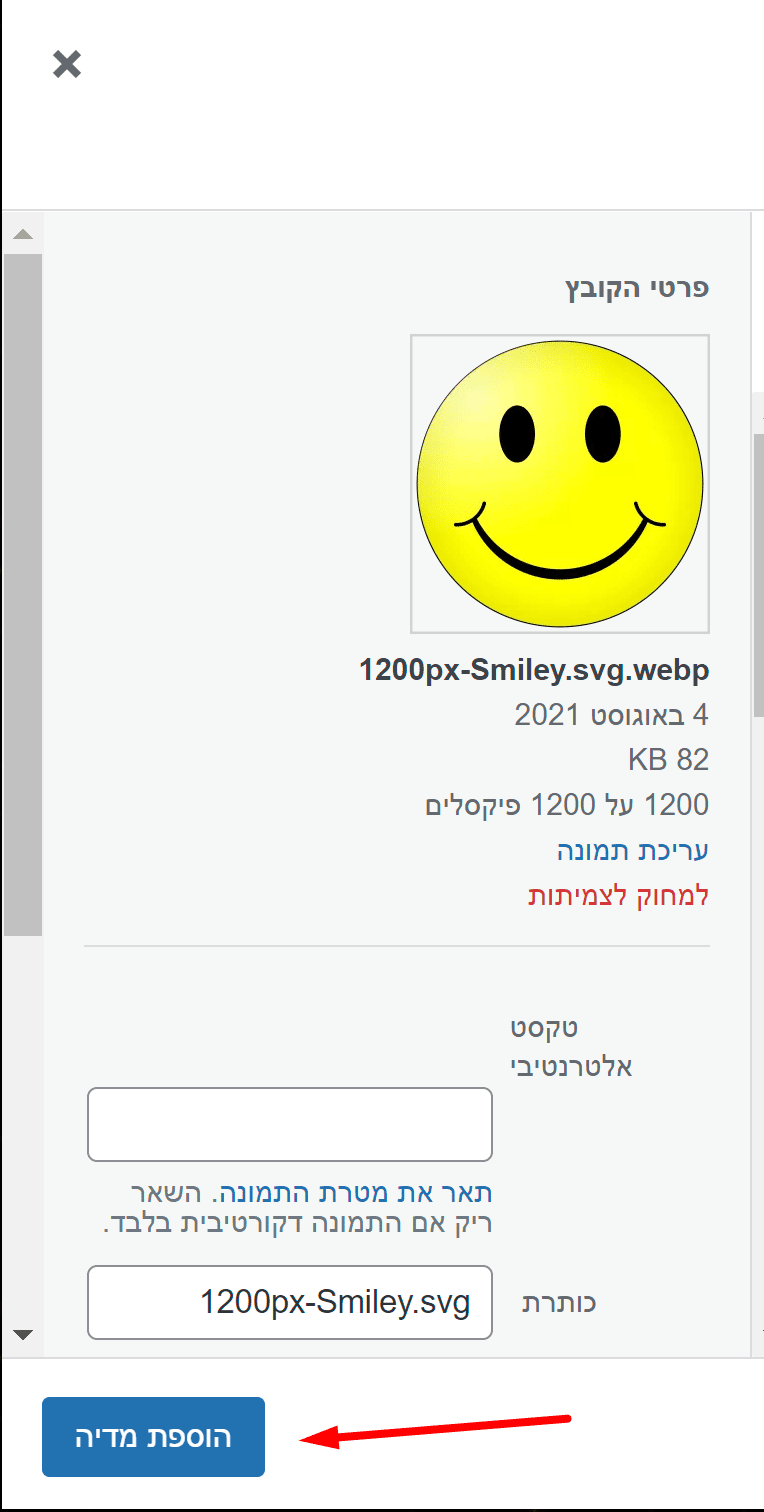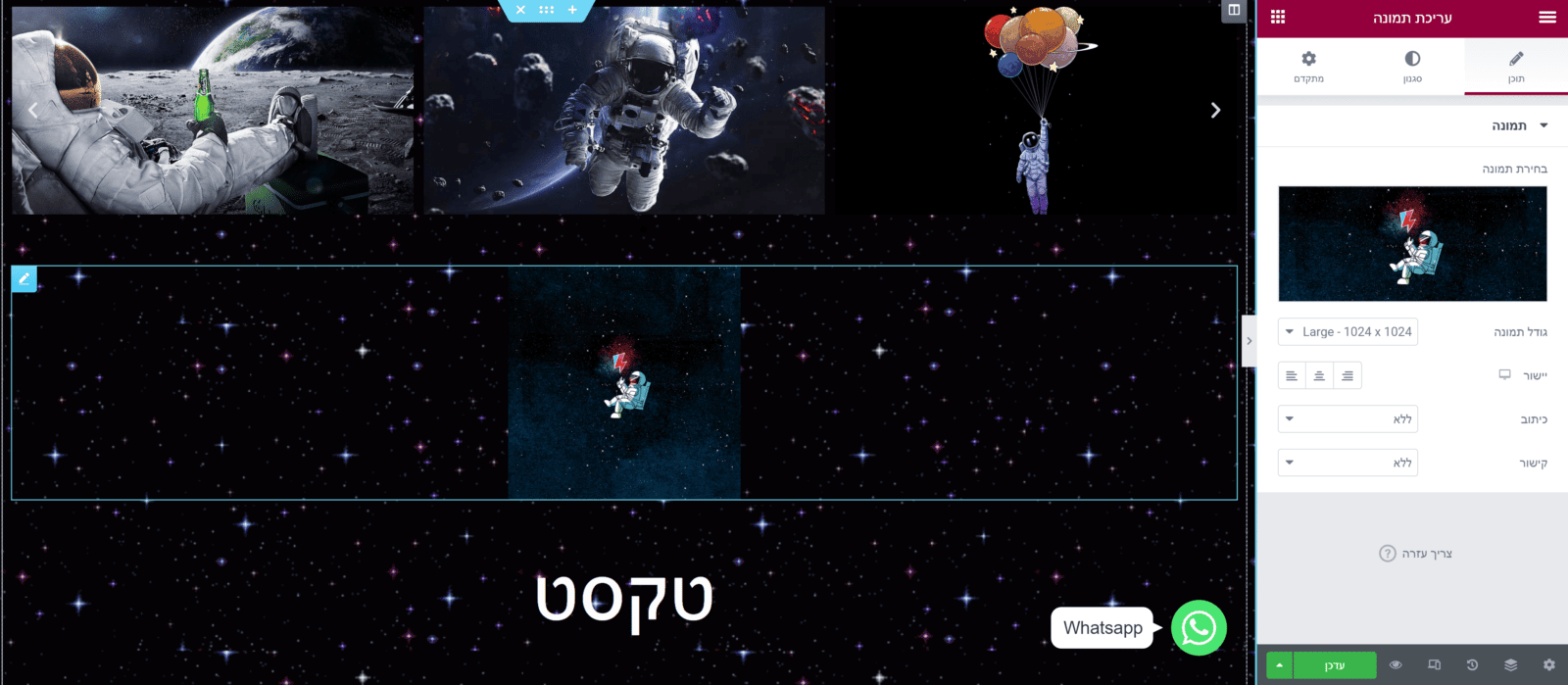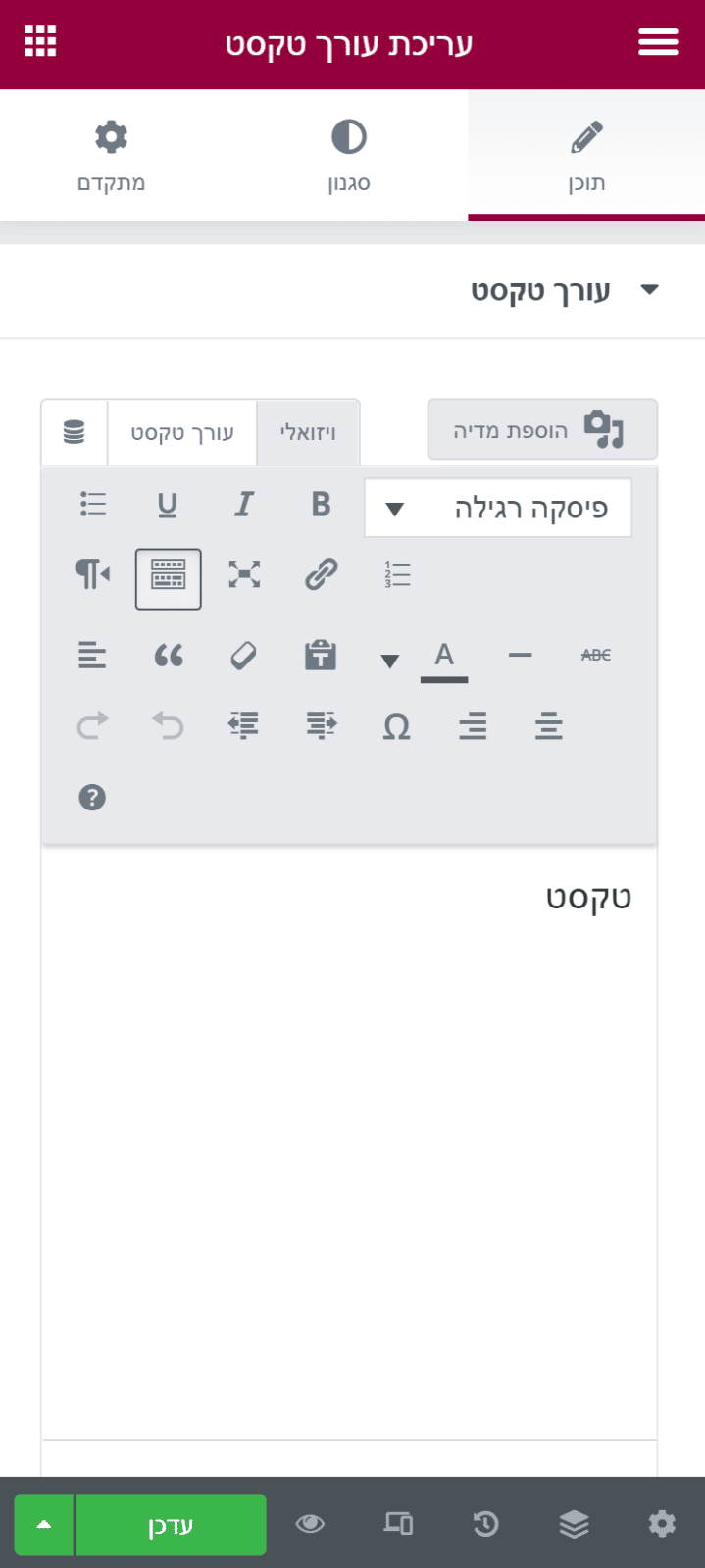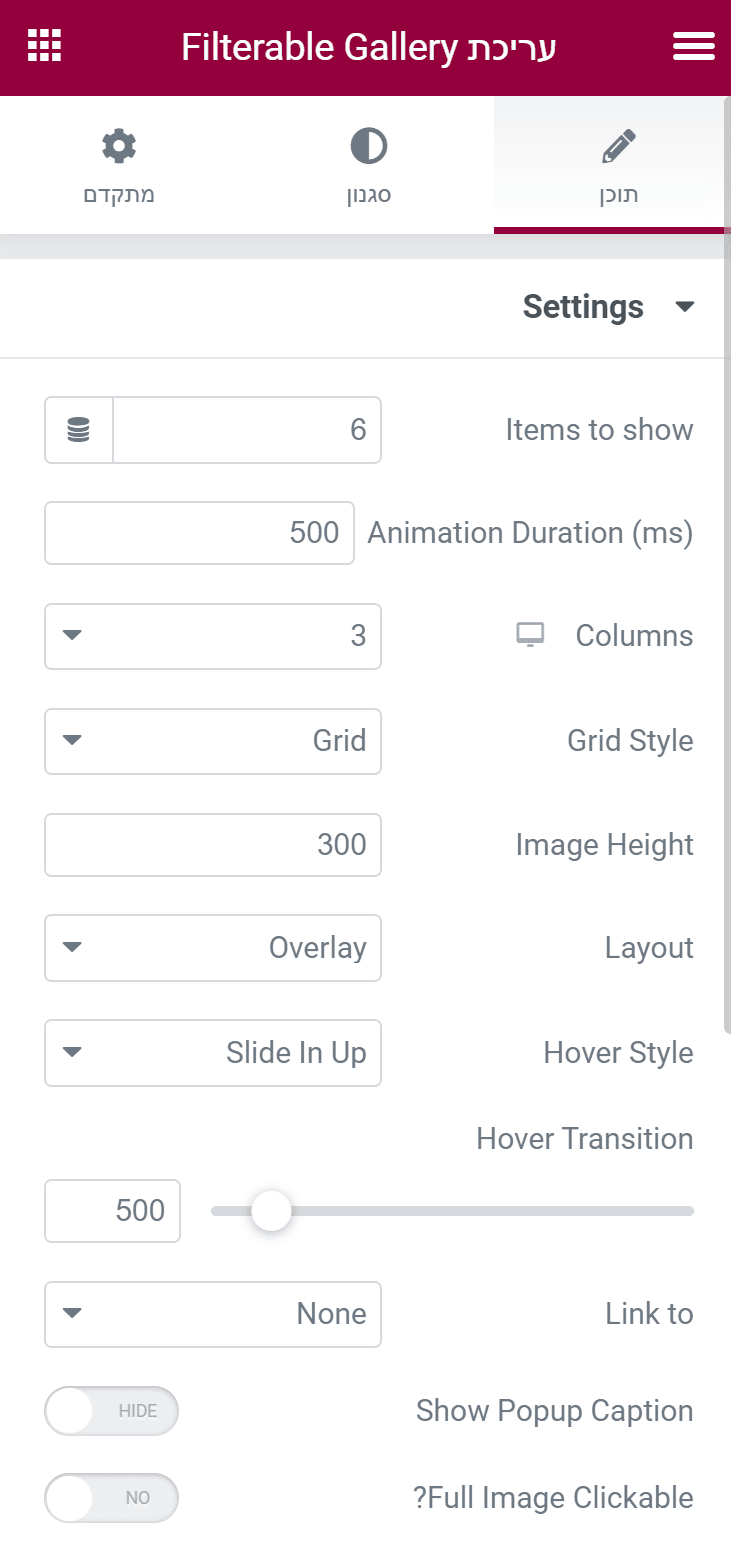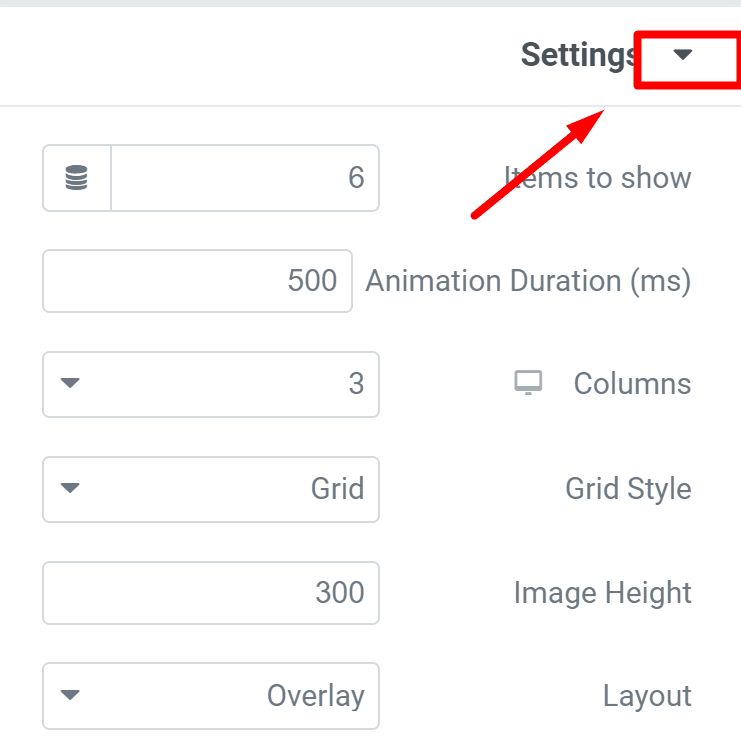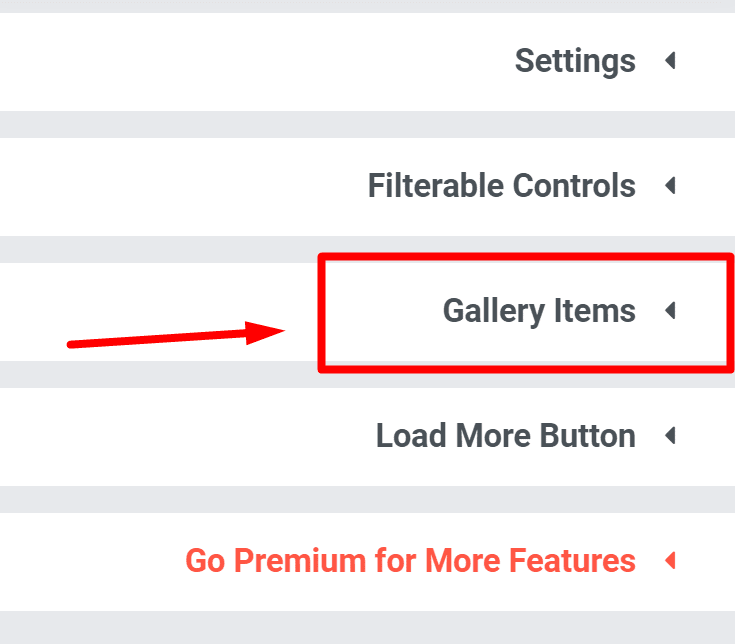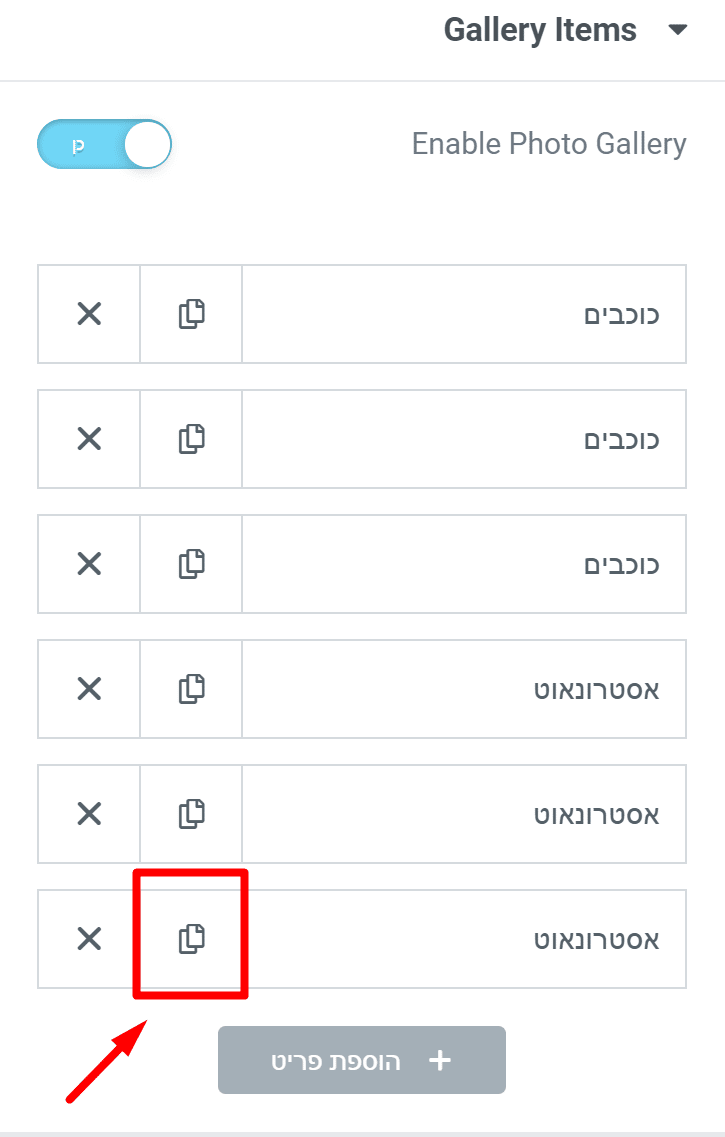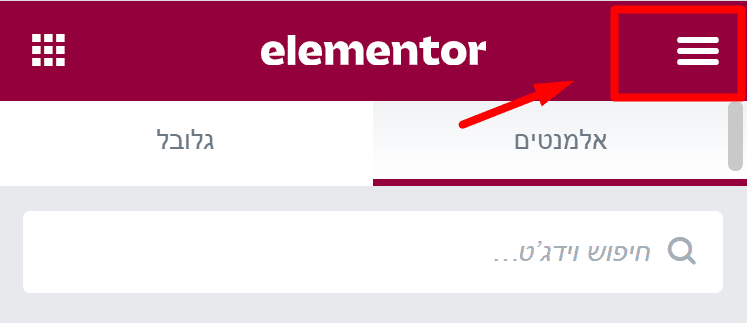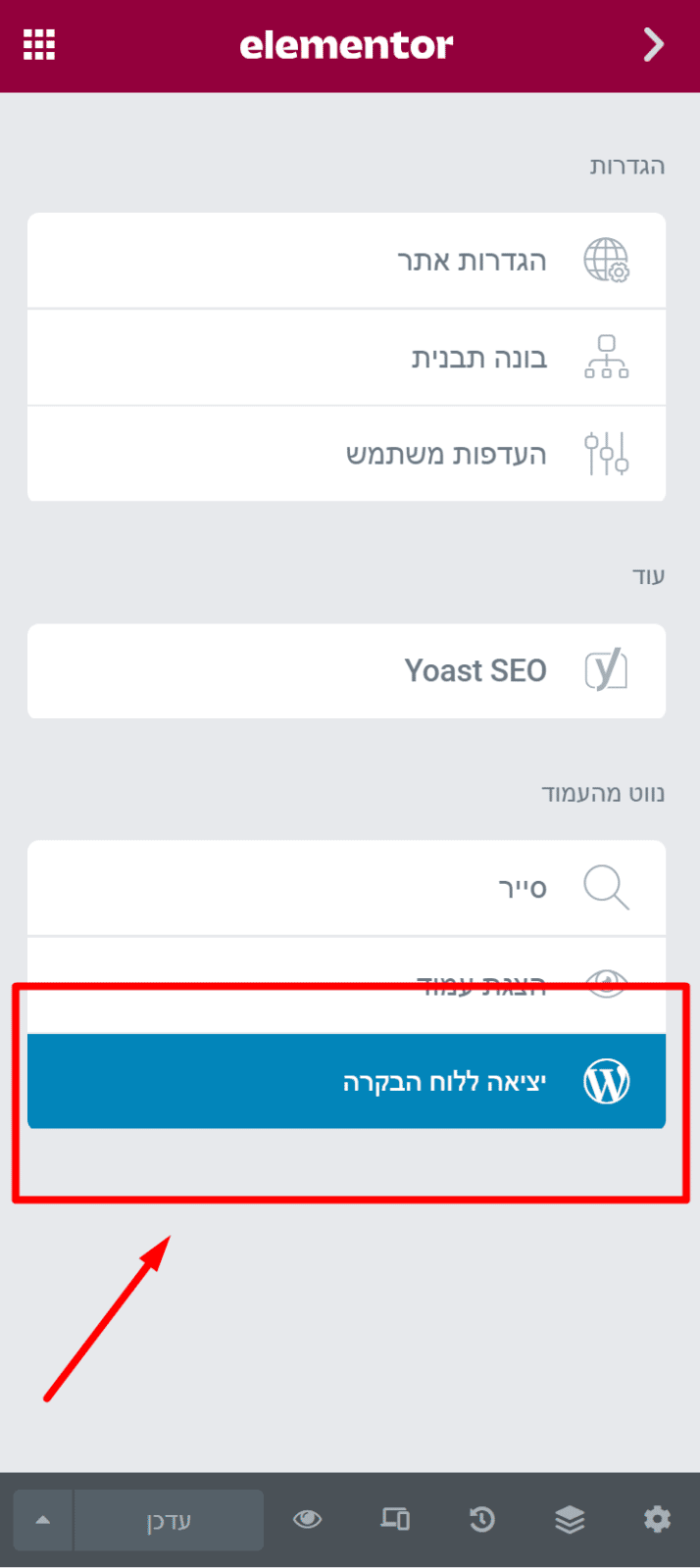הדרכה לעיצוב האתר
-
1. התחברותראשית - נכנסים לאתר, ומוסיפים סיומת בסוף כתובת האתר: /admin
-
2. התחברותיופיע עמוד ההתחברות, מקישים שם משתמש וסיסמא, ולוחצים על התחבר.
-
1. פאנל ניהולכעת - יפתח בפנינו פאנל הניהול. פאנל הניהול הוא הלוח בקרה שממנו אנו יכולים: לערוך , לשנות , או לעדכן כל דבר שנרצה. בהדרכה הזאת אנו נמתקד כעת ב-"עמודים"
-
2. פאנל ניהולפאנל הניהול ישתנה בין אתר לאתר, אך העקרונות יישארו זהים: דרך "העמודים" נוכל לערוך ולשנות תמונות ותוכן.
-
1. עמודיםנפתח לנו כעת כל קטגוריות העמודים אשר אנו יכולים לערוך באתר.
-
2. עמודיםכעת - נלחץ על העמוד המבוקש ונבחר באפשרות "עריכה בעזרת אלמנטור"
-
1. עריכת גלריה ותוכןכעת נפתח לנו "פאנל הניהול העיצובי" , שממנו אנו עורכים תמונות ותוכן.
-
2. עריכת גלריה ותוכןבכדי לערוך גלריה או תוכן, נוכל לראות בצד השמאלי העליון - את "עיפרון העריכה" ברקע תכלת. יש ללחוץ בלחיצה שמאלית על העכבר בעיפרון העריכה.
-
1. עריכת גלריית תמונותכעת - נפתח פאנל ניהול בצד ימין בשם "media carousel"
-
2. עריכת גלריית תמונותכעת נלחץ על "הוספת פריט" ( הערה: "פריט" -הוא כל פריט דיגיטלי שאנו רוצים להוסיף או לשנות בתוך אתרנו )
-
3. עריכת גלריית תמונותכעת נלחץ על התמונה האפורה עם סימן הפלוס
-
4. עריכת גלריית תמונותנלחץ על "העלאת קבצים"
-
5. עריכת גלריית תמונותהעלו את התמונה הרצויה מתוך המחשב הפרטי.
-
6. עריכת גלריית תמונותבלחיצה על "הוספת מדיה" נוסיף את התמונה הרצויה לספריית המדיה שלנו.
-
1. עריכת תמונה בודדתלשינוי תמונה בודדת שלא חלק מגלריה, חיזרו על השלבים הקודמים, עימדו על התמונה, ולחצו על עיפרון העריכה. ו-כשפאנל הניהול העיצובי יפתח, נלחץ על התמונה הנבחרת ונפעל בהתאם להנחיות הקודמות מהשלבים הקודמים. העלאת קבצים - > הוספת מדיה
-
1. עריכת תוכןכמו בעריכת תמונות , בכדי לפתוח את "פאנל הניהול העיצובי" נלחץ על עיפרון העריכה. לאחר שלחצנו על עיפרון העריכה, תופיע תיבת טקסט בצד שמאל.
-
2. עריכת תוכןתיבת טקסט - ניתן לשנות לכל תוכן שנרצה בתיבת הטקסט
-
שמירההערה חשובה: תמיד ליחצו על כפתור ה"עדכן" לשמירת השינוי.
-
1. גלריה עם קטגוריותבמידה לגלריה יש קטגוריות נוספות, כמו בתמונה המוצגת, פאנל הניהול מעט שונה. וכדי לשייך תמונות לקטגוריה מסויימת נצטרך לעבור להגדרות בתוך הפנאל עצמו.
-
2. גלריה עם קטגוריותתמונה דוגמה
-
3. גלריה עם קטגוריותב-"settings" בצד העליון הימני נלחץ על החץ הקטן.
-
4. גלריה עם קטגוריותכעת הפאנל השתנה.
-
5. גלריה עם קטגוריותנלחץ על "Gallery items"
-
6. גלריה עם קטגוריותמפני שלגלריה מסוג זה, יש הגדרות מיוחדות, לא נוסיף פריט, אלא נעתיק את הקודם על ידי לחיצת הכפתור המסומן
-
7. גלריה עם קטגוריותהקליקו על הפריט החדש שנוצר
-
8. גלריה עם קטגוריותחשוב מאוד! הכניסו ב"control name" את שם הקטגוריה, אחרת הפריט לא ישוייך
-
9. גלריה עם קטגוריותכעת נגלול עד למטה לאייקון התמונה, הקליקו עליה ושנו אותה לתמונה הרצויה.
-
יציאהלאחרת שסיימתם ושמרתם (כפתור עדכן), לחצו על שלושת הפסים בראש הפאנל
-
יציאהוצאו ללוח הבקרה
-
עריכת עמוד חדשליחצו על "עמודים" ושנו עמוד נוסף
לאן תרצה להגיע?
Menu
המומחיות שלנו:
Menu